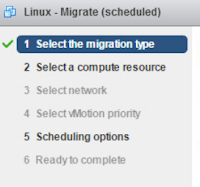When P2V'ing a server that uses large LUNs for one or more of its volumes, there is an alternative method I have found very practical as it takes less time for initial conversion, allowing me to validate that the OS will load and work fine, quicker.
There have been instances when, after a long P2V process, the VM doesn't work well for whatever reason and the whole conversion time was essentially lost; if it included few terabytes of data, we could be talking of many hours wasted.
Let's say you have a physical Windows system you wish to convert to virtual and it contains multiple volumes/LUNs. If one or more of the volumes are very large, say more than 1TB; I have found that excluding them in the original conversion is better in some specific cases... WHAT? What are you thinking? Why would you do that? Read on...
The approach is to exclude the large volume(s) during the P2V task and once you have it as a virtual machine and the source system is powered off, map that same LUN or LUNs from your SAN to the ESXi nodes hosting your new Virtual Machine, then present the LUN as a Virtual RDM to your VM. Following this, power on the VM and make sure you can logon to your virtual Windows system, have no issues mounting and accessing the volume normally inside the guest OS. Finally in order to make that last volume also virtual, you perform a Storage vMotion only for the Virtual RDM disk, making sure you select the Advanced section from the wizard and pick either Thin or Thick Provisioning type for the destination.
After the Storage vMotion completes, the original source LUN will still be there in your SAN and you need to unmap it from your hosts and recycle it or do whatever you plan to do with it.